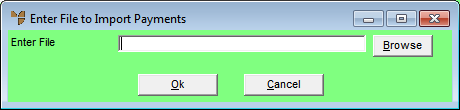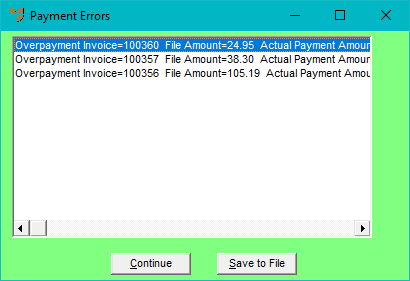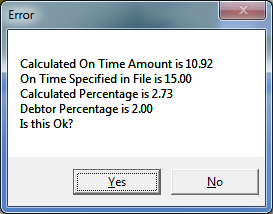Debtors Payments - Open Item - Load File
You use the Load File button on the Debtors Payments - Open Item screen to import invoice payments from a file. Any on-time discounts that apply are calculated during the import process.
The file you are importing payments from must be a comma delimited (.csv) file formatted as: "Invoice Number", Amount. For example:
“100587”,75.00
“100687”,50.00
|
|

|
Technical Tip
2.8 Feature
The import file does not need quote marks around the invoice numbers; Micronet will import the payments whether or not these are present.
Alternatively, the file can be formatted as: Invoice Number, Payment Amount, On Time Discount. For example:
149399,147.00,3.00
149404,388.00,12.00
|
|
|

|
Warning
- If a payment amount has already been entered for an invoice, this amount will be overwritten with the amount entered in the file.
- If your company has multi currency debtors, the payment amounts in the file must be in the currency specified on the Debtors Payments screen. For information about multi currency debtors, refer to "Edit - Program - Debtors".
|
To import payments from a file:
- Display the Debtors Payments - Open Item screen.
Refer to "Debtor Payments - Open Item Debtors".
- Select the Load File button.
Micronet displays the Enter File to Import Payments screen.
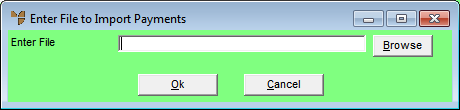
- Enter the path and filename of the file to be imported, or select the Browse button to find the file.
- When the Enter File field displays the correct file, select the Ok button.
Micronet imports the payments from the file then redisplays the Debtors Payments - Open Item screen. The payment amount posted against each invoice is displayed in the This Pay field – see "Debtor Payments - Open Item Debtors".
If Micronet displays the Payment Errors screen, it means there were errors in the import file such as an invalid invoice number or an overpayment against an invoice.
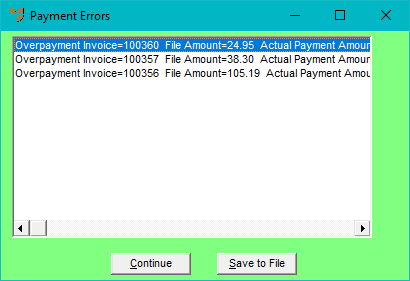
- Select Continue to clear this screen and redisplay the Debtors Payments - Open Item screen. You will need to manually fix any errors on this screen if required.
|
|

|
Technical Tip
Optionally, you can select the Save to File button to save the error messages to a CSV file.
|
2.8 Feature
If the file includes on time discounts and there is a discrepancy between the total value of on time discounts in the file and the total value of on time discounts for the invoices in the file as calculated by Micronet, an error message is displayed.
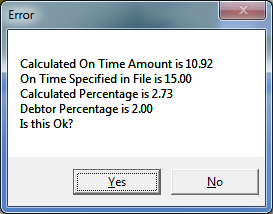
- Select Yes to continue importing the payments, or No to abort the import.
If you select Yes, Micronet imports the payments from the file then redisplays the Debtors Payments - Open Item screen. The payment amount posted against each invoice is displayed in the This Pay field, while any on time discount taken is displayed in the Discount field.
- If required, you can double click on a payment to display the Enter Payment Amount screen and change the Discount Amount.
This will depend on whether you have the appropriate level of user security.
For information on the other options on the Debtors Payments - Open Item screen, see "Debtor Payments - Open Item Debtors".
- When the This Pay and Posted fields are equal, you can select Accept to post the payments.
If there was a discrepancy in the on time discount amount imported, Micronet creates and posts a journal against the appropriate invoice(s).
|
|

|
Technical Tip
Once payment files are processed, they are archived into a directory called \backup off the directory that the file was read from.
|